![サーバ/インフラエンジニア養成読本 ログ収集〜可視化編 [現場主導のデータ分析環境を構築!] Software Design plus サーバ/インフラエンジニア養成読本 ログ収集〜可視化編 [現場主導のデータ分析環境を構築!] Software Design plus](https://images-fe.ssl-images-amazon.com/images/I/61rZ7L4Zt1L._SL160_.jpg)
サーバ/インフラエンジニア養成読本 ログ収集〜可視化編 [現場主導のデータ分析環境を構築!] Software Design plus
- 出版社/メーカー: 技術評論社
- 発売日: 2014/08/14
- メディア: Kindle版
- この商品を含むブログを見る
どんなエラーが今起こっているのかを見るための手段の一つを教えてもらいました。
![サーバ/インフラエンジニア養成読本 ログ収集〜可視化編 [現場主導のデータ分析環境を構築!] Software Design plus サーバ/インフラエンジニア養成読本 ログ収集〜可視化編 [現場主導のデータ分析環境を構築!] Software Design plus](https://images-fe.ssl-images-amazon.com/images/I/61rZ7L4Zt1L._SL160_.jpg)
サーバ/インフラエンジニア養成読本 ログ収集〜可視化編 [現場主導のデータ分析環境を構築!] Software Design plus
どんなエラーが今起こっているのかを見るための手段の一つを教えてもらいました。
|
|

Drupal 8 スタートブック―作りながら学ぶWebサイト構築(Think IT Books)
自分がやった作業はこんな感じでした。
サーバの少し詳しい設定も教えてもらったので次くらいで紹介しようかな。
それと、wordpressを詳しくやりたい人は結構ネット上にいろんな情報がおちているのでそれを探すのが一番手っ取り早いかな。
本だったらたしかこの辺がよかった気がする。

いちばんやさしいWordPressの教本第3版 人気講師が教える本格Webサイトの作り方 (「いちばんやさしい教本」)
「TinkerCAD」が使いやすかったので紹介\(^o^)/

この画面からアカウントを作成するだけで「TinkerCAD」が使えるようになります。
そして、ここからたった1時間くらいでここまでできた!

モデルにしたのはスプラトゥーンの武器

3Dプリンタで出力したい場合は、右上のエクスポート→.stl形式で保存をすると、3Dプリンタ用のファイルにできます!
それと3Dプリンタで出力するときは、大体一色で出てくるからそこは注意しないとね
こんな感じ↓
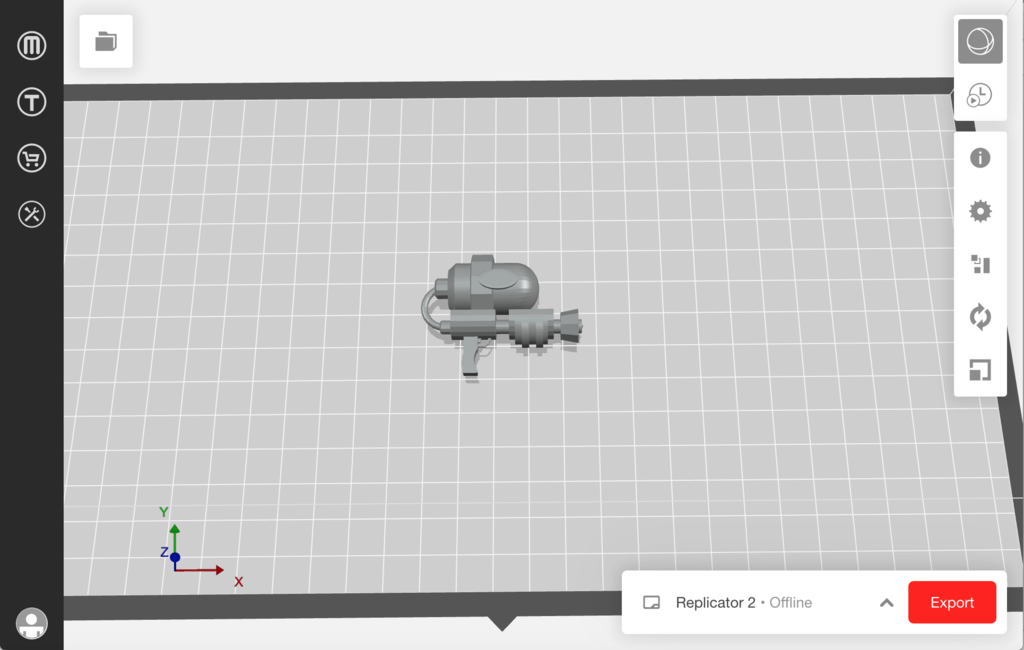
3Dプリンタでなにか作ってみたいけど、CADとか3Dのモデリングが難しそう!って感じている人は使ってみて!
、、、
気が向いたら、どうやって作ったかも書こうかな笑